This part of the website is especially for those people who are new to Minecraft or multiplayer games in general and want to join the Games4theworld Minecraft server. We will show you, step by step, how to set up your game and join our Minecraft server. If you have any questions left, feel free to contact us in the appropriate Forum section. Scroll down if you just want to know how to register and log in to the server. Let’s begin.
You can use our server with an owned (legit) game, as well as a torrented one. Once your game is installed, double-click on the Minecraft icon to open the Launcher.
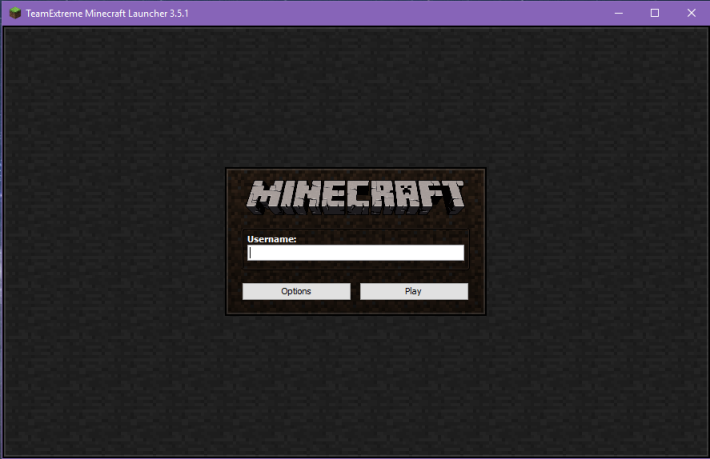
Type a username here, or click “Options” first.
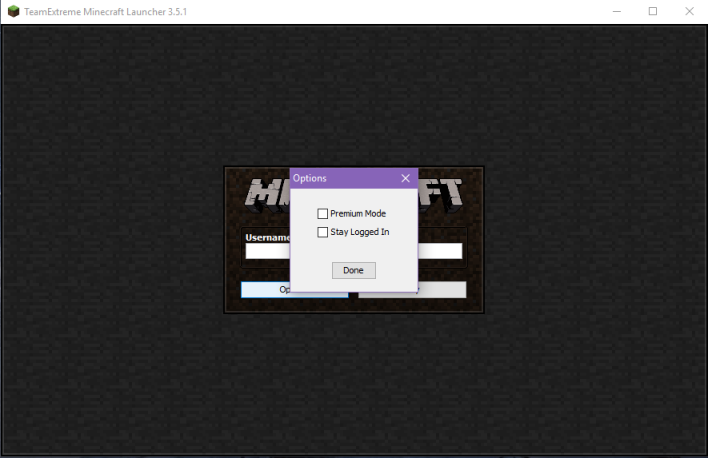
If you own the game, here is where you can check the box “Premium Mode”, so you can enter your own account information. You may also choose to remain logged in after exiting the game. You can remain logged in regardless of whether you have a premium account or not.
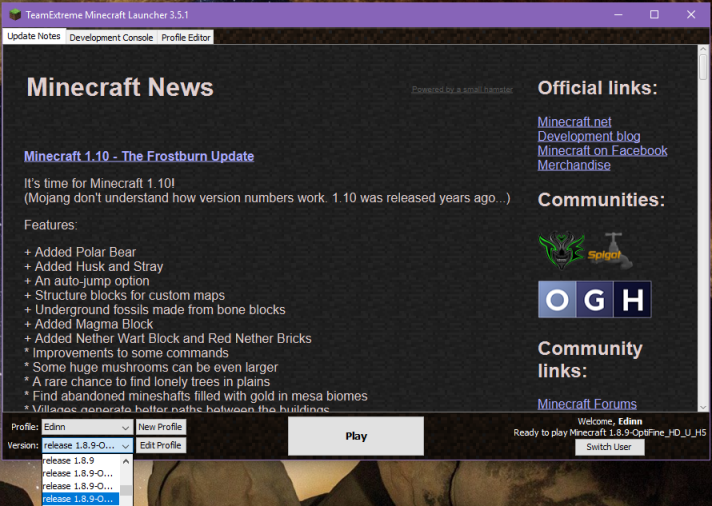
After you have entered your information and clicked “Play”, it is time to pick the game version. The server is currently on version 1.12.2, so that is the version you select. It’s a good idea to use OptiFine. In that case use the release version plus the “-Optifine” suffix.
After selecting the appropriate game version, go ahead and click the large button labelled “Play”.
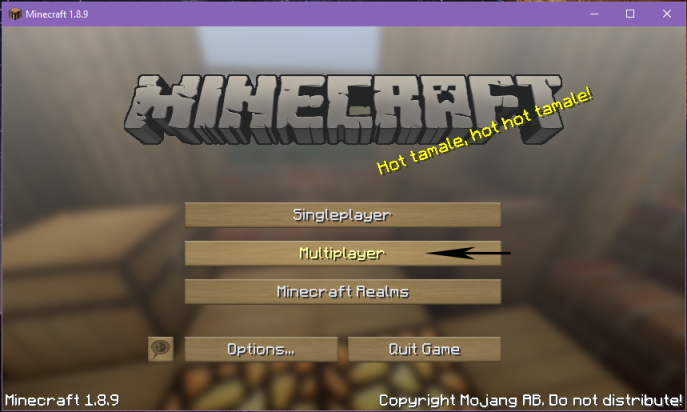
There you go! This is the main menu. Yours may look a little different, depending on whether you’re using a resourcepack or not, but in essence it will look the same. Click the button labelled “Multiplayer” to move towards the next step.
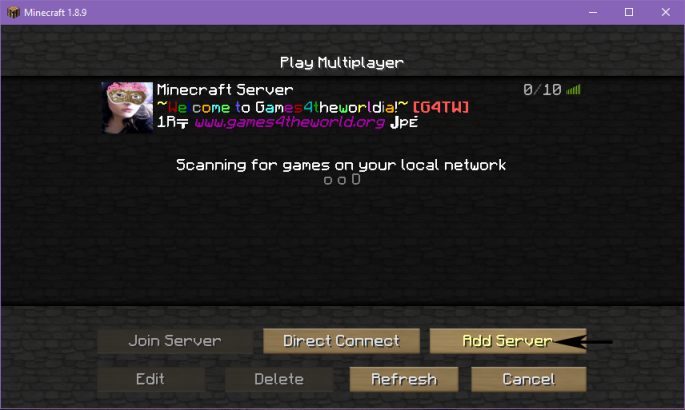
This is the multiplayer screen where you can select a server to play in or add a new one. As you can see, the Games4theworld server has already been added.
To add a new Minecraft server, click “Add Server”. The information you have to enter is shown in the image below. Once you have entered that information, your screen will look exactly like above. You can select the server and click “Join Server” or click on the arrow that points to the right if you hover over the server’s image on the left.
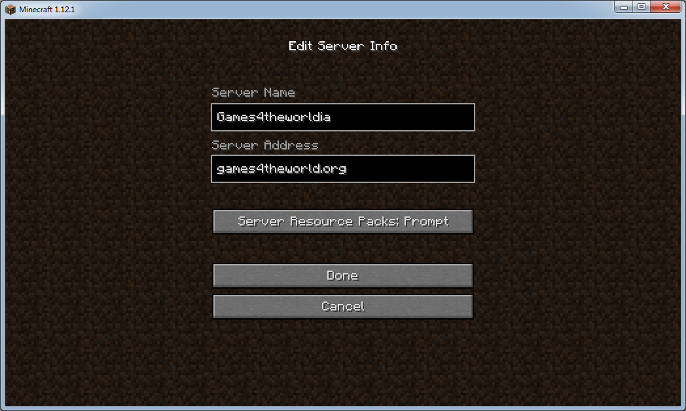
Here’s the information you need to enter the Games4theworld Minecraft server.
Server Name: [whatever you like]
Server Address: games4theworld.org
Server Resource Packs: Enabled or Prompt
When done, click…. “Done” and you can join the server.
Once you have joined, follow the on-screen instructions to create a password. Remember your password, because you will need to enter it every time you join the server! Passwords are linked to your account username, so be sure to always use the same username to log in.
How to register and log in to the Games4theworld Minecraft server
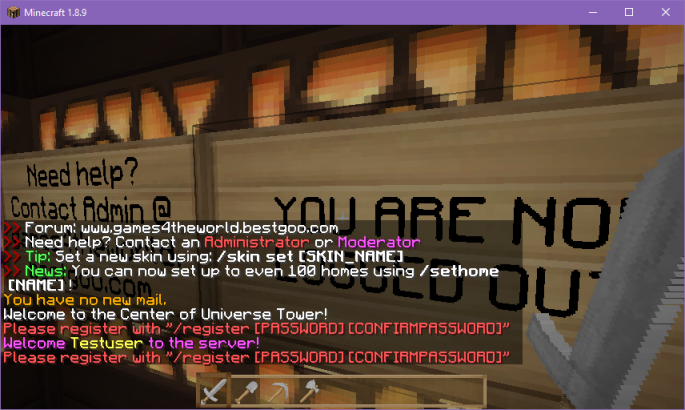
When you first join the server, you enter in this location. Here is where you create the password, and it goes as follows.
You can use “t” first, but you can also start with “/” to start typing the rest of the command line right away. Follow the instructions to set up a password. The next time you join the server, you will be asked for it. You can use the commands below to register and log in on the server.
Register: /register [A_PASSWORD] [RETYPE_YOUR_PASSWORD]
To log in using this new password: /login [YOUR_PASSWORD]
Or use the shortcut: /l [YOUR_PASSWORD]
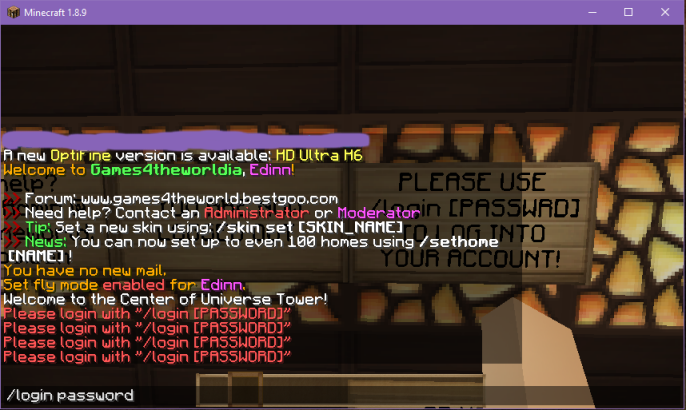
You will enter the Games4theworld Minecraft server in the exact same spot, and you need to login. Enter the command line as shown in the image above”. Where is says “password” is, obviously, where the password you created goes.
In the event that you forgot your password or run into other issues, you can always contact us, and we will reset it for you.